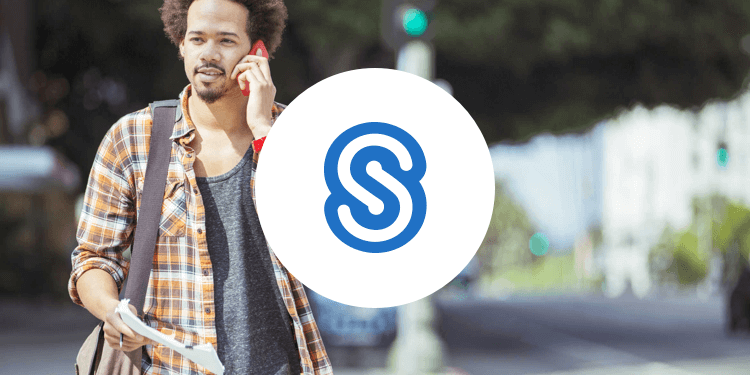1. Navigate to your ShareFile account URL (found in your Welcome Email). Add this address to your favorites or bookmark the page if you do not wish to type it each time you need to log in to the account.
ShareFile Account Admin Guide
A quick guide to get you started with managing your ShareFile account!
Intended for: Master Admins, Employees with Admin-level permissions
Welcome to ShareFile!
You can use your ShareFile account to easily and securely exchange files with anyone, anywhere online. If you need any help with your account, our customer service team is here for you.

2. Enter your username and password. If you ever need to reset your password, use the Forgot Password link on this page. After signing in for first time, you may have the option to change your password.

- Access your ShareFile Dashboard and select Folders, then select Shared Folders. Click the green Action Button to access the Create Folder option.
- Enter a folder name and description, then select Create Folder. For more information, see the following support article: https://support.citrix.com/article/CTX208311.

1. From your Dashboard, select People, then Manage Users. Next, select Create Employee.
2. Enter your employee's email address.

3. Enter the employee's name and company info. You may also customize their password and adjust their account permissions as necessary. For more information on permissions, see the following support article: https://support.citrix.com/article/CTX208423.

4. You’ll see a list of the folders in your account. Select any folders that you’d like to share with this user, and check the box for any permissions you want the user to have for those folders. When you’re finished, click Add Users to Folders. If you wish, you can also click Skip this step.
5. Select how you wish to notify your new user. You may choose to send a welcome email now, receive a link to welcome the user yourself, or complete this step later.
For more information on creating an employee user, see the following support article: https://support.citrix.com/article/CTX208463.
1. From your Dashboard, select People, then Manage Users. Next, select Create Client.
2. Enter your client’s email address.

3. Enter your client's name and company if applicable. You can allow client users to manage their own password or view the Personal Settings menu. If you do not allow client users to change their own password, then they must use the automatically generated password listed here, or one that you specify in that field.

4. You’ll see a list of the folders in your account. Select any folders that you’d like to share with this user, and check the box for any permissions you want the user to have for those folders. When you’re finished, click Add Users to Folders.
If you wish, you can also click Skip this step.
5. Select how you wish to notify your new user. You may choose to send a welcome email now, receive a link to welcome the user yourself, or complete this step later.
For more information on creating a client user, see the following support article: https://support.citrix.com/article/CTX208471.

- From your Dashboard, select People. To remove an employee user, select Browse Employees — to remove a Client user, select Browse Clients. Select the name of the user you'd like to remove to access their profile page.
- On the user's profile page, in the Actions menu, select Delete from the System to delete the user. When you click this button, you will be offered the opportunity to reassign all files and folders belonging to that employee to another user on the account. Files that are not reassigned cannot be recovered or restored.
Note: When removing client users, files cannot be reassigned.

Permissions associated with a specific folder can be viewed and edited at the People on This Folder tab.
Use the checkboxes to add or remove permissions for users that are currently on the folder. The Apply to Subfolders checkbox allows you to apply your permission changes to any subfolders contained within the present folder. When you're finished, select Save Changes.

Use the Star icon beside a file or folder to mark it as a Favorite. Favorites can be viewed in the Favorites section of your account. Click the Star again to unfavorite the file or folder.
The Super User Group is an administrative group that automatically receives access to all folders on the account. Members of the group will have upload, download, delete and admin permissions on all folders.
Super User Group permissions on a folder cannot be modified. To modify permissions for a user within the super group, you should first remove that user from the group and add them to the folder separately.
For more information on the Super User Group, how to add users to it, and a FAQ, see the following support article: https://support.citrix.com/article/CTX208527.

Use the Share option to send a file to someone else. Right-click your file or select the checkbox beside the file name, then select the Share option.
You may send files via the ShareFile email system, or generate a link you can copy and paste to some other platform or tool. For more information on sending files and the message options at your disposal, see the following support article: https://support.citrix.com/article/CTX208291.

If you need someone to send you files securely, you can forward them a secure link they can use to upload files to a specific location within your ShareFile account. The recipient does not have to be a user on your account.
To generate a Request, use the Request a File option at the Dashboard menu or within a specific folder.
For more information on requesting files and the message options at your disposal, see the following support article: https://support.citrix.com/article/CTX208294.

The File Box is a temporary storage folder used to store files sent by the Share a File function and received by the Request a File function. The File Box is only available to Employee users and is required to use the Outlook Plugin.
The File Box adheres to the account-wide Retention Policy. If no account-wide retention policy has been set, the File Box will adhere to a default retention policy of 6 months (180 days). The current retention policy of your File Box is displayed toward the top of the File Box menu in the web application. For more information, see the following support article: https://support.citrix.com/article/CTX208296.

Your ShareFile Inbox allows you to easily find the links to download or upload files that have been sent to you through ShareFile without searching your email inbox. The Inbox can be accessed from the navigation menu on the left.
Admin users can also view the Inbox of another user on the account. For more information, see the following support article: https://support.citrix.com/article/CTX208299.
To access Advanced Preferences and settings for your account, navigate to your dashboard and select Settings, then select Admin Settings. Next, in the Admin Overview menu, selectAdvanced Preferences. Here, you can customize various settings for your account.
For a full list of available settings, see the following support article: https://support.citrix.com/article/CTX208346.

Admin users can generate customized reports to review account activity and metrics. To create a report, access your dashboard and select Settings, then Admin Settings. Next, in the Admin Overview menu, select Company Account Info, then Reporting.
You can create one-time reports, as well as recurring reports. A full list of available reports and customizable options can be found at https://support.citrix.com/article/CTX208320.

To modify your ShareFile plan, navigate to your dashboard and select Settings, then Admin Settings. Next, in the Admin Overview menu select Billing, then Request Plan Changes.
Depending on your account type, you may have the ability to update various aspects of your plan. For more information on customizing your plan via the web application, see the following support article: https://support.citrix.com/article/CTX221784.
As a ShareFile account admin, you can enable a variety of different apps and integrations that your team can use to work with your ShareFile data. These tools include:
- ShareFile Desktop
- ShareFile Sync
- ShareFile Plugin for Microsoft Outlook
- Mobile Apps
- And more!
To access your available Apps, navigate to your Dashboard and select the Apps tab in the upper right of your window.
Your ShareFile account gives you access to world-class customer care as well as any-time access to our full knowledge base and training videos. To access these, navigate to your Dashboard, then select Help tab in the upper right of your window.
If you ever need a hand with technical issues related to your account, you can always access our customer care team at https://www.sharefile.com/support.
- Create Employees or Clients
- Add users to a folder or manage folder permissions
- Create Folders
- Create Folder Templates
- Create and customize Distribution Groups or the Super User Group
- Request Plan Changes
- View Billing Information
- Modify Custom Branding
- Run Activity Reports