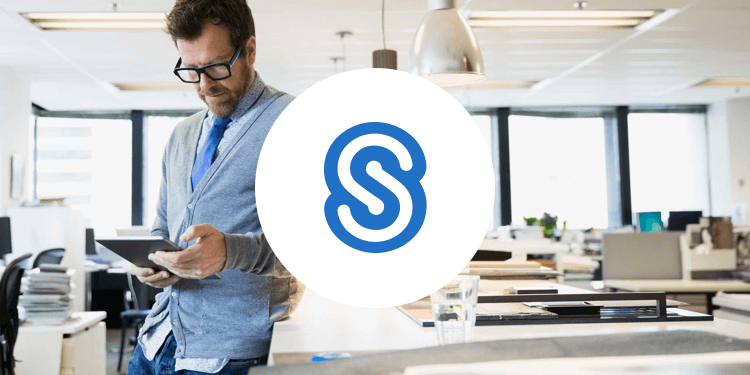1. Open your welcome email from ShareFile and click the link to activate your (free) account.
Getting Started with ShareFile
Follow this simple guide and you'll be securely accessing, downloading and uploading files in no time.
By using a secure ShareFile folder, you can exchange documents and store them safely for convenient access. No more searching your inbox for important files! Simply log in 24/7 to access your private folder.


2. Create a password and log in to your account. If you ever forget your password, click “Forgot Password?” to reset it.

3. Go to your folder and you're ready start uploading and downloading documents. You can also view your files within the ShareFile website if you don’t want to download a copy.
Once you're granted access, you can securely upload files to any folder. Simply drag and drop, or browse to the file you’d like to upload.
- Make sure your account administrator has granted you upload permission. It's required before you can begin.
- Go to the navigation bar to the left, click "Shared Folders" and look for yours. Since you're a client user, your folder will be in the "Shared Folders" section of the account. (If you don't have folders to access, none will be shared with you.)
- Drag your files from your computer into the "Drag Files Here" box, or click "Browse" files to select them manually. Click "Upload" when ready.
Speeds may vary based on internet connection.

Your requester can send you a secure “Request Link” that allows you to encrypt and secure your document. They’ll email you the upload link. All you need to do is click it, browse to the correct files, and upload.

1. Open the request email and click the link. It may appear either as a ShareFile URL or as a banner that says "Click here to upload files."
2. Drag and drop the files you wish to upload from your computer folder or desktop to the box on the screen.
Note: Depending on the original requester’s message settings, you may be required to enter your name and email address before you can upload any files.

3. Click "upload" after you've placed all the files into the box. A success message will appear once your upload is complete.
Files can be transferred safely through email by sending them as a ShareFile attachment. You’ll receive an email containing a link to the file – one click, and you’ll have the document.
1. Open the email and click the link. It may appear as a ShareFile URL or Download button.
Note: Depending on the original sender’s message settings, you may be required to enter your name and email address before you can upload any files.

2. Choose to download and preview the file (or files). If it's a single file, it will be automatically displayed in the content viewer. Use the green Download button to download the files directly to your computer.
Depending on your browser settings, you may be prompted to select where on your computer files should be saved.
If a document has been added to your secure ShareFile folder, you can download it directly from the folder.
1. Go to the ShareFile Folder you need and select the file you want to download.
2. Right-click the file and select the Download option.

To preview the file first, simply click the file name once to open it in the Content Viewer. From there, click the Download button on the right.

Note: You can download multiple files at once by using the checkboxes on the left side of each file name. Select the files then click the Download button that appears in the content menu above the file list.
3. Access the files in the Downloads folder on your computer. Depending on your browser settings, you may be prompted to choose a download location.