Work your way with the Citrix ShareFile app for Microsoft Teams
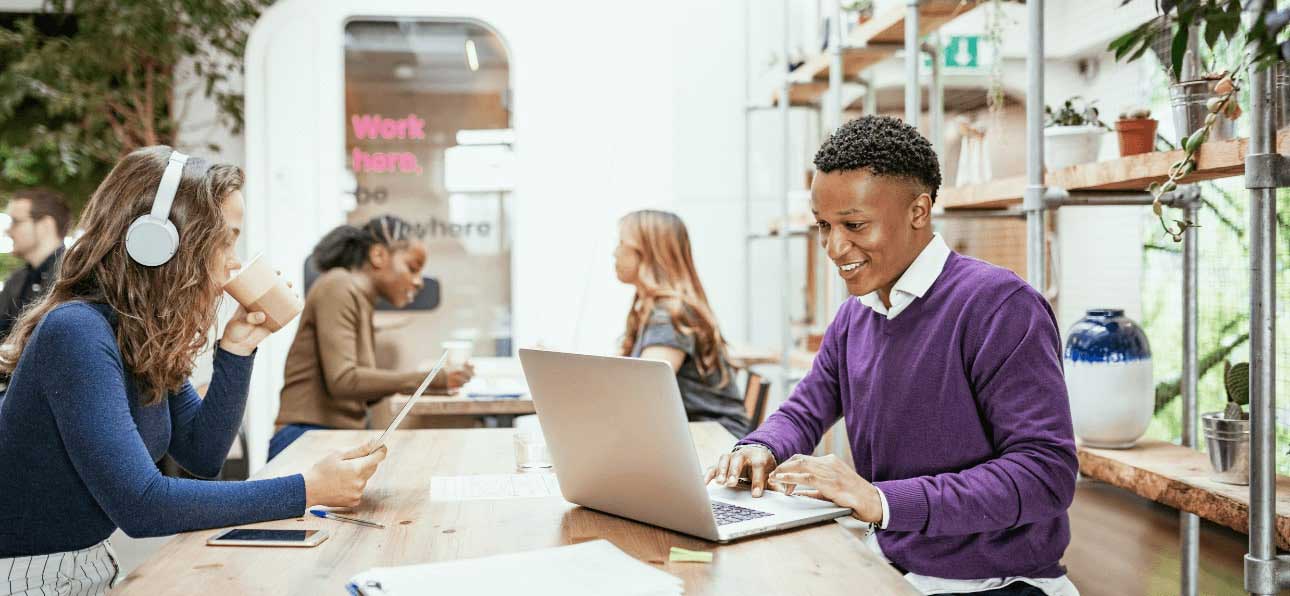
Citrix ShareFile brings all your content repositories together into a unified view that you can now bring with you when you work in Microsoft Teams. Eliminate the need for context switching by accessing all your Citrix ShareFile content directly in Microsoft Teams.
Companies use Microsoft Teams for chat and collaboration, and this collaborative workspace can help employees be more productive through apps that bring key information, common tools, and trusted processes to where people gather. The Citrix ShareFile app for Microsoft Teams enables users to easily access and share content directly from their ShareFile account. Within Teams chats or the ShareFile Teams app navigation pane, you can keep your collaborators informed and focused on the work that matters.
Citrix ShareFile simplifies the ability to share files and collaborate across devices and platforms by seamlessly connecting to data everywhere, regardless of where it resides. ShareFile connectors allow ShareFile users to access files and folders stored on a connected on-prem or cloud-based resource within ShareFile’s interface. This creates a unified experience for employees.
Learn more about ShareFile Personal Cloud Connectors. The unified file view is brought into Teams via the ShareFile app. Users can use the ShareFile application to share links to files (including view permissions), like they would via the ShareFile web app.
Key Features:
- Fast collaboration: Direct access to your ShareFile content within the context of Teams. Easily share content in 1:1 chats, group chats, and channel chats.
- Content Cards: Preview files within chat conversations.
- Mobile Compatibility: Share content from within the Teams iOS and Android apps.
- Dark Mode Support: App automatically adjusts to light or dark mode to support an ideal user experience.
How to collaborate
1. Install and log-in
First, install the Citrix ShareFile app within Microsoft Teams. Locate “Citrix ShareFile app” within the apps section of Teams. Once installed, log-in with your ShareFile credentials. If your company has an Enterprise level account, you will log in with Citrix Workspace credentials. If you do not know your login, you can request information via the login screen or reach out to your company’s IT Admin. View this article to learn more about setting up the app.
2. Start collaborating
You now have one location to access your ShareFile content within Teams. Here are the different ways to collaborate:

- Content viewer: Locate your ShareFile folders on the left navigation within Microsoft Teams. Navigate through your files to view or share directly within the context of Teams.

- Tabs: Within a chat or channel conversation, pin the ShareFile app at the top of the conversation thread. This will add a shared folder within the chat or channel conversation to quickly access your files stored in that folder. If a file is being accessed frequently it can be uploaded to this folder and can be accessed directly from this tab at the top of teams.

- Permissions: Set view permissions just as you would within your ShareFile web UI or Citrix Files for Windows/Mac. Users can control who can access the file and set permissions like view only or full editing rights. Then, users can review file permissions directly from within Teams such as which users have view, upload, or download permissions. This list of settings shows what the user can control when sharing a file. For more detailed admin settings, this article covers how to manage employee permissions in ShareFile.
Get Started Today
An active ShareFile account is required to use the ShareFile app for Microsoft Teams. If you are interested in a trial, please sign up at https://www.sharefile.com/trial

